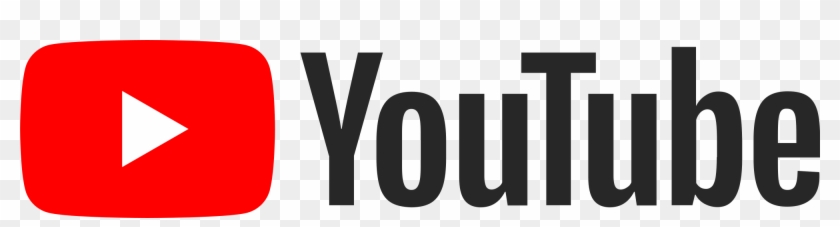
::::::::: :::::::: ::::::::: ::::::::::
:+: :+: :+: :+: :+: :+: :+:
+:+ +:+ +:+ +:+ +:+ +:+
+#++:++#+ +#++:++#++ +#++:++#: :#::+::#
+#+ +#+ +#+ +#+ +#+ +#+
#+# #+# #+# #+# #+# #+# #+#
######### ######## ### ### ###
http://blacksun.box.sk
http://www.squiler.com
_____________________________
______________________I Topic: I_____________________
\ I I /
\ HTML by: I The Beginners Guide I Written by: /
> I To Linux v1.1 I Squiler <
/ Martin L. I_____________________________I ICQ:34500800 \
/___________________________> <_________________________\
|
1.0 - Intro
Linux- sometimes referred to by the press as 'Windows NT's worst enemy'. Wired Magazine once called it 'The greatest story never told'. This is a perfect definition because the story behind Linux is indeed a great one, yet it is unknown to so many people. Let's start at the beginning.
Back when 'Stayin' Alive' was still topping the charts, and Microsoft was a spec in the world of computers, AT&T produced a multi-user operating system and labeled it 'UNIX'. Throughout the years, UNIX caught on and many different versions of it began to come out. A popular one, called 'Minix' (mini-UNIX) was available for use at The University of Helsinki in Finland. A student at the University named Linus Torvalds believed he could create an operating system superior to Minix. In 1991 he started his new operating system as a side project, but it soon developed into a full-time hobby until 1994 when the first official version of the operating system was released.
You're probably now saying 'so what's the big deal about Linux? Isn't it just
another operating system?' Absolutely not! First of all, Linux is released under
something called 'open source license'. Open source is really more of an idea
than a thing. Linux is released with all the source code and files that it was
made with. This means a few things. Anyone who is good at programming can mess
with the Linux code and release his own version of it. This also means that
even though if you buy Linux in a store it will cost money, you're not paying
for the actual Linux itself. Your money goes to the price of packaging, the
extra software that comes with the operating system, and technical support.
The second, and most important reason that Linux is a big deal is because it's
a much more stable operating system than Windows. It runs on any system; even
bottom of the line 386's from before Linux even came out. Programs running under
Linux almost never crash, and in the off chance that one does because of bad
programming by the program author, it will not take the operating system down
with it. Another important reason Linux is good is that it is secure. It is
much harder to bring down by a hacker than Windows is (for further reading,
read the 'Basic Unix Security Guide' by R a v e N at blacksun.box.sk). This
is just an extremely short list of the reasons why Linux is so great. For further
reading check out
www.linux.org
This tutorial is for Windows users who want to migrate to Linux. This is written for Redhat or Mandrake Linux (the two most easy-to-install and user-friendly Linux distributions), but the information here will most probably help you with whatever distribution you are using. The only problem with this is that Mandrake and RedHat are relativley simple to install, and some other distrobutions are much more complex. I highly suggest you buy Linux-Mandrake rather than RedHat. Mainly because it is cheaper and comes with more software, but as you read through this tutorial, you'll see more reasons why I recommend Mandrake.
The first thing you're going to have to do with your new operating system is install it- but you can't do that so quickly.
2.0 - Preparation
If you already have Microsoft Windows on your system and you want it to co-exist
with Linux, you are going to have to create another hard drive partition. What
a hard drive partition is a totally separate part of a hard drive. If two hard
drive partitions weren't physically part of the same disc, they would be two
different hard drives. Anyway, the reason for this is that Windows and Linux
are totally different in the way they access hard drives and handle files. If
they are using each other's hard drive space the two operating systems can conflict
and cause major problems for your computer. Well, as I was saying, you need
to create a hard drive partition reserved for Linux. There are MS-DOS programs
that do this, but
they are "lethal" partition making programs. By this I mean that while
making a new partition, they can destroy or at least corrupt files on another
partition. If you want to make a partition for Linux, without killing your Windows
files you need a "non-lethal" partition program. If you get Linux-Mandrake,
a "non-lethal" partition program is included with it (this is just
one of the reasons why I recommend Mandrake over RedHat).
Well with all this talk of partitions and hard drives, you must be wondering roughly how much hard drive space you'll need for Linux. If you want the complete system with everything, you'll need about 1.5 gigabyte+ hard drive space. However it is possible to productively run a full Linux distribution (there are "miniature" Linux distributions that range from around 2 to 35 megabytes, and there's also Trinux, which runs from two 1.44MB floppy disks! Get it from www.trinux.org) to with as little as 150 megabytes. Trust me, you don't want EVERYTHING. Linux comes with tons of software you'll probably won't need. For example: Linux comes with a variety of network servers - a web server, a Sendmail server, a telnet server, an FTP server etc'. If you choose not to install something and then regret, you can still get it later off the original installation CD.
So anyway, if you have sufficient hard drive space, and a "non-lethal" partition program, you're ready to proceed to the next step: installation.
***Even if you're using a "non-lethal" partition program, I suggest you backup your Windows files just in case something goes wrong.***
3.0 - Installation
Now that your computer is ready for Linux, you're ready to install it. When you bought the software, it probably came with a few CD's and a disk.
The disk is boot disk for the Linux installation program. You pop in the disk, reset your computer, the installation program begins, and you're ready to install Linux. The only thing is that the installation program will take a while to load since it's from a disk.
**The stuff on the disk is probably just a duplicate of some of the stuff on the first CD. If your computer is capable of booting from a CD (and most newer ones are, otherwise, check your manual) then instead of putting the disk in your computer then rebooting, put in the first CD as it will load much quicker. Of course, you'll need to mess with your BIOS configurations first, but that's no big deal. Hit del when your computer boots up (after it tells you how much RAM you have) and mess around with it until you can find out how to make your computer attempt to boot from your CD drive first. This differs from different BIOS systems.**
3.1 - Ok..You're finally ready to install Linux.
The first few questions the install program asks you are self explanatory, just things like your language and stuff. One thing you might get stumped on is when you are prompted on whether you have any SCSI adapters or not. An SCSI adapter can be anything such as a mouse, printer, scanner, etc. It all depends if you have an SCSI controller. Chances are, you don't have any SCSIs, but check your manual to be sure. Also, if you are completely sure that your copy of Microsoft Windows is properly-configured, you can quit the installation program at any time, return to Windows, run control panel, click on system and find out all the information you'll need about your system's hardware.
3.2 - More Partition Stuff
The next thing you might have trouble with is a dialog box that appears asking you some questions about your hard drive partitions. The name of the dialog box should 'Disk Setup'. There should be three buttons on the bottom of the box. One labeled 'Disk Druid', another labeled 'fdisk', and the last is the back button. Since you already set up your partitions, select 'Disk Druid'. If you originally only had one partition with windows, then the top of the screen should look something like this:
| Mount Point | Device | Requested | Actual | Type |
| hda1 | ??MB | ??MB | Win95 | |
| hda2 | ??MB | ??MB | Linux Swap | |
| hda3 | ??MB | ??MB | Linux Native |
Mount point should be blank.
'Device' is the name of the partition
'Requested' is the amount of hard drive space you wanted for the partition
'Actual' is the amount of hard drive space that is really in the partition
'Type' is what's in the partition
**The 'requested' and 'actual' sections for the 'Linux Swap" type should
be the amount of RAM you have.**
**It looks confusing, but in reality if it is simple. Don't worry if your screen doesn't look exactly like my diagram, it probably won't.**
What you should do now is select the 'Linux Native' section (by pressing tab to get to that part of the screen, then using the arrow keys) and then press tab again until the 'edit' button is highlighted. Pressing spacebar will bring up another dialog box. In the space provided, put a slash (/) then press OK. Now you're back at the main screen. Press tab to get to OK, and then press spacebar.
**what you're actually doing here is telling the computer to put the root directory, signified by the slash, in the Linux Native partition. The root directory '/', is similar to 'C:\' in DOS/Windows.**
Next you come to a screen asking which partitions to format. Select the one that 'Linux Native' is in. You should select the '/dev/xxxx/' partition where 'xxxx' is the name of the device that the Linux Native partition is under. This is where you put the '/' on the last screen. If the Linux Native partition device was hda3 then choose '/dev/hda3', if it was hda6, then choose '/dev/hda6', you get the point.
**IT IS VERY IMPORTANT THAT YOU DO NOT SELECT THE WRONG PARTITION TO FORMART!**
3.3 - Selecting What to Install
Suppose you had three hard drives on Windows - c:\, d:\ and e:\, and you want to install Linux on d:\. Windows assigns the letter c to the first hard drive it finds that has a DOS/Windows file partition, d to the second DOS/Windows-compatible hard drive etc', so this might help you out determining which device to choose. Also, if you turn d:\ into the Linux hard drive, it will disappear from DOS/Windows, and e:\ will turn into d:\.
You're not finished yet, but take a sigh of relief, the hardest part is over. Next comes the screen asking which packages to install. Some of the most important ones are selected already. If you have a lot of hard drive space, select all the other packages. Otherwise, just select the others that you think are important. Definitely select 'KDE' and 'GNOME'. Those are window manager programs for the X-Windows system (a GUI - Graphical User Interface), and we'll deal with them later. Anyway, newer versions always come with new software and/or updates for old software.
Press OK and the Linux installation begins!
3.4 - Misc. Configurations
After everything has been installed, you are prompted for more things. The first should be what resolution your monitor is. Most people would like to use the same resolution they use on Windows, so if you don't know which resolution you were using until now, switch back to Windows, right-click on your desktop area, click properties and find the settings tab. You should see your current resolution there. This would probably be the same resolution you would want to use on Windows. If you want a higher resolution, consult your monitor's manual to find out how high you can go.
Next is the mouse configuration. If your mouse is not on the list, select 'Generic PS/2 Mouse'.
There are more such as clock set and time zone but those are self-explanatory. After this, comes the services screen. These are the things that will startup when you run Linux. Then it will prompt you for if you want the X-Windows interface to run when you start Linux. If you are a Linux newbie (and you probably are, unless you weren't reading this guide), I suggest you do this. X windows is the GUI system, as explained before.
The last configuration is the printer. This is self-explanatory.
3.5 - Configuring Users
Ok...you're almost done; the configurations are pretty much finished. Now you will be prompted to create a password for the root operator. Even though it is still very popular on single home users, Linux is a multi-user operating system. Even if you'll be the only person using your computer, having a multi-user system is quite benefical. For example: you can use a less-privileged user to prevent yourself from doing stupid things and messing things up. You can run sensitive software which can be broken to (say, some sort of a server. For example: a Sendmail server for outgoing mail if you're planning to let people sent mail from your machine, or a web server if you want to serve a website off your computer) as a less-privileged user, so if someone will manage to exploit some hole in this software, he will have very limited privileges (up to what the program needs to run properly) and he won't be able to do much, or nothing at all in most cases (he won't have read access to password files, he won't have write access to the website's files so he won't be able to alter them etc'). On any UNIX-based system (and there are many) the main user is called 'root'. The root has supreme power over the system and supreme power over all the other users. In fact, he has unlimited power (unless he or another root-privileged user chooses to impose access limits, but root-privileged users can always restore their rights to the fullest).
My root password is a particularly simple one. Mainly because I am the only one who uses Linux on my computer (and besides that I trust my own family!) and that my Linux system is not connected to the Internet (so hackers [or crackers I should say] would have no way to get into my system). Make your password anything not to complicated that you'll forget it, but something that is very hard to guess.
After you're done making a password for the root user, you're prompted to create an unprivileged, or ordinary user account. You make the user name, credentials, and password. It may seem pointless at first to create another user- especially an unprivileged one if you are the only one who is going to be using Linux. However there is a big advantage to it. As a root user, you can do anything to the system, including seriously messing it up. Nothing will stop you because you are root. An ordinary user account is like security so if you mess up, the system will stop you.
3.6 - Booting Configurations
Next you are asked if you want to create a boot disk. I strongly recommend this because it will put the Linux boot stuff on the disk, not your computer. If you put the Linux boot stuff on a computer with windows, it may conflict with the windows boot stuff in case you ever reinstall Windows (go to blacksun.box.sk/byteme.html and read #18 for a good example).
The Linux 'boot stuff' I'm talking about is a program called 'LILO'. That's short for 'Linux Loader'. Anyway LILO installs itself to the boot sector of the computer. The problem is that Windows also installs stuff to the boot sector. LILO can install over Windows and let you choose to either boot up Linux or Windows whenever you start up your computer. If you choose Windows, it'll use Windows' "boot stuff".
Anyway, in my opinion, when the install program asks you to create a boot disk, click Ok, then follow the directions to create a boot disk. Oh yeah, by the way, when you make a boot disk, it puts LILO on that disk. When it asks you to install LILO, just press Skip (unless you want to install LILO, which most users will).
Congratulations! You're done installing Linux! When the installation program ends, take the installation boot disk out of the drive. If you booted the installation from CD, don't forget to take that out too.
4.0 - Running Linux
I bet you're glad to finish that installation! Now you're finally ready to
run the system. If you decided to create a boot disk, insert that into the disk
drive. If you decided to install LILO, just sit tight for now. Regardless of
what you did, reset your computer. If you used LILO, you will get a prompt to
load Linux or Windows. If you used a boot disk, the
system will startup automatically.
After the system starts up, the will get prompted for a user name and password. This will look different depending on how you configured it in the installation. If you chose to start the X Windows GUI automatically, the username and password screen will look like it does in Windows (well, sort of. X-Windows is much cooler, unless you're using some lame version of it or some lame window manager). If you chose not to load the X Windows interface at startup (like most advanced users will), you'll be presented with a text-based interface. The text-based interface (the command console) is much faster than the graphical system, but this also means you cannot view any graphics until you start X-Windows (this is a good time to mention that most people just call it X). Anyway, you can always run a command console from an X window (usually called an "XTerm", which stands for X Terminal). Anyway, the login screen will look pretty much the same regardless of whether you are using RedHat or Mandrake.
If you're wondering what to type in the username box, that's easy. Your username is 'root' (remember?). The password is the one that you selected at installation.
5.0 - Using Linux
5.1 - Intro To The Console
Even though you'll probably be able to do everything with ease using the X Windows GUI, there is still some stuff you should know. First off, don't rely on a GUI for everything! That is very important because you will learn a lot by using the console. The console is more powerful and can do a lot of things you would REALLY like if you'll just grab a good basic Unix book and start learning. After you do, you'll find yourself often opening an XTerm window to run some console commands which you cannot run from X. If you selected to start the GUI interface when Linux loads up, there are still lots of ways to get to the console.
The console prompt should look somewhat like this (if you're logged in as root):
[root@localhost.localdomian]#
The first part identifies who you are, and the '#' is the actual prompt. Any almost and UNIX type system, the '#' means you are root. On non-root bash consoles (BASH - Bourne Again Shell. BASH is the most popular text-based shell. Confused? Don't worry, we'll get to that in a second) this will be replaced with a $. Anyway, you can change the prompt, but we won't get into that now.
5.11 - Shells
You use a shell everytime you're in the Linux console. What a shell is, is the program that communicates between you and the Kernel (the kernel is the core of the system). Let's think of it as an interpreter for for two people who are trying to have a meeting, except they don't speak the same language. One speaks English and the speaks, oh let's say Hebrew (about half the members of Black Sun Research Facility (blacksun.box.sk if you don't know the URL yet. Also, if you havn't noticed, I'm a member of BSRF) are from Israel). To communicate with each other they need a guy who speaks both English and Hebrew. If the English guy wants to tell the Hebrew guy something, he tells it to the interpreter in English, and then the interpreter tells it to the other guy in Hebrew, and vice versa. Well anyway, getting back to the subject, this is the case with Linux. Your language is the Linux commands, and the Kernel speaks it's own very complex language. When you want to talk to the Kernel, you tell shell in your language, and the shell tells it to the Kernel in it's language. On any Linux system, there a few shells. Some of them are:
ash
bash
bsh
csh
tcsh
zsh
The most popular and powerful shell is 'bash' (borne again shell). We won't go that much into shells, because you don't need to know that much about them just yet.
5.2 - Navigating The File System
The most important thing to know when using the console is how to navigate the file system without a graphical program.
The first thing to understand about this is that the bottom directory, the directory that everything else is a subdirectory of is '/'. It's like 'C:\' in Windows.
Ok, you start at the console and as a default you're either in your home directory
(every user has a home directory which contains his personal configurations
files). Now you want to navigate to another directory. But wait, you don't know
any other directories! You'll a directory listing for this, right? To do this
type 'ls' at the prompt. 'ls' is the equivlant to 'dir' in MS-DOS, and stands
for list. You'll get a list of files and folders. To make the list a bit more
readable, try ls -Fla. The -a shows files which start with a period (for example:
.Xclients-default). The -l displays file permissions and displays everything
in neat columns. The -F option adds a / after a directory and a * after an executable
file. I also
suggest using ls -Fla --color to let the system color-code different files (may
not be available on some systems).
Anyway, now that you what directories there are, you need to know how to get into them. Luckily, you use the same command as you you use in MS-DOS, the 'cd' (change directory) command. Let's say you're at the bottom directory, '/' and you want to get to '/root'. You simply type 'cd root'. There is no need to type 'cd /root', because you're already in '/'. Now let's say you want to get to '/root/bin'. This would be done by typing 'cd bin'. There is no need to type 'cd /root/bin' (the "full path" of the directory), since you're already in '/root'. Instead, you can use a "relative path", which is a path that is relative to the current directory you're in. Type pwd to find out where you are (pwd stands for print working directory).
Now let's say you're in '/root/bin' and you want to get to '/usr'. You would
type 'cd /usr'. This is to signify that the 'usr' directory is under '/', not
'/root/bin', or even '/root'. Got it? Ok, just one more thing. If you're in
a subdirectory, and you want to get to the top directory, just type 'cd ..'.
Let's say you're in '/root/bin', and you want to get to '/root'. You could
just type 'cd /root', but hey, '/root' is five characters! If you want to save
precious miliseconds, just type 'cd ..', since '/root' is the directory in which
'/root/bin' is a subdirectory of. So in other words, . is the current directory,
.. is one directory above, ... is two directories above etc'.
5.3 - Basic File and Directory Commands
There are lots of file and directory commands in Linux, but we'll start with directory commands because they're easier. First off, you have 'mkdir'. 'mkdir' stands for make directory and the context is:
mkdir the_directory_you_want_to_make
Some rulse apply. If you're '/', it will make the new directory under '/'. If you're in '/usr', it will make the directory under '/usr'. Of course though, if you're in '/' and you want to make a directory called 'stuff' under '/usr', you would simply type '/usr/stuff'.
The next command is the 'rm' command. It works with files and direcotires and
is used to delete some, it stands for 'remove'. If you want to remove a file
called 'this.gif', you would go to the directory where that file is and type
'rm this.gif'. Or let's say again you're in '/' and 'this.gif' is in '/usr',
you would type 'rm /usr/this.gif'. It works the same way
with a directory.
Next are the 'cp' and 'mv' commands. They're both relativley simple, but we'll start with 'cp'. 'cp' stands for copy, and is used to copy a file from directory to another. The context is:
cp /directory_where_it_is/filename /directory_where_you_want_to_copy_it
Of course if you're already in the directory where the file is, all you need to type is:
cp filename /directory_where_you_want_to_copy_it
'mv' works the exact same way, except it moves the file instead of copying it. This means it deletes in from the original directory and puts it in the new one.
5.4 - Finding and Viewing Commands
To find a file, oyu use the 'find' command. It then followed by the directory where you want to start looking, then the '-name' arguement to say that you're searching for a filename. Next you type the name of the file. Let's say you're looking for the 'this.gif' in the '/usr' directory, the context would look like this:
find /usr -name this.gif
The find command doesn't stop at filenames, it can also search a file for a paticular string of text. It has the same context as the find file command except you put quotes and asteriks around the string of text. So if you wanted to search the '/usr' directory for a file containing the string 'hello', you would type
find /usr -name "*hello*"
Ok, once you find a file, you want to view it right? Well, you could open the file with a text editor, but we haven't learned to use tetx editors yet, and anyway if the file you want to view is important you might accidently change it and save it using a text editor. That's what the 'cat' command is for. Let's say you want to view a file called 'stuff.txt' in '/root'. You would navigate to the '/root' directory and type 'cat stuff.txt'. Or from any directory, type 'cat /root/stuff.txt'
-= For more commands, buy a good basic Unix book =-
5.5 - linuxconf
There are lots of commands in Linux for configuring everything to user passwords,
networks, and the message that comes up when you start Linux. With so many things
to configure, luckily there is one program that does it all.
Just type 'linuxconf' at the command prompt, and you'll be brought to the Linux
Configuration program.
5.6 - Mounting
5.61 - Mounting Drives
In Linux, drives not only have to be physically mounted to the computer, but mounted in software too. In the KDE and GNOME GUIs, you can easily mount a CD-ROM or disk drive by clicking on the 'CD-ROM' or 'Disk Drive' icons on the desktop.
5.62 - How to mount
Remember earlier in this tutorial when we went over how a hard drive partition
is almost like a separate hard drive? Well, just like a separate drive, partitions
also have to be mounted. The main use in this is being able to
mount Windows partition and access Windows files in Linux. Obviously, Windows
software will not run under Linux but there is still a use for accessing Windows
files in Linux.
Let's say you can't use the internet in Linux. You ISP only allows to dialup with software and they don't make it for Linux, you're not used to Linux yet so you don't want to use the net in it yet. This is a down point, but it doesn't mean you can't download Linux files to use. All you have to do is download the files in Windows and access them in Linux.
To mount a windows partition in Linux, yhe first thing you must do is create
a directory in Linux where you will mount the windows partition to reside. Go
into file manager (it should be under utilities no matter what distribution
you're using) and create a new directory under '/'. Call anything, I suggest
calling it 'windows'. Now exit file manager and go
into 'terminal' (should also be under utilities). Terminal will give you a command
prompt just like MS-DOS. This is what you would have to do everything from if
there were no X Windows GUI. The command to use is simply enough- 'mount'. But
don't type it just yet, you need to give the system more info. The full command
is
mount -t vfat /dev/xxxx /yyyyyyy (yes there is a space between 'xxxx' and '/')
Or mount -t vfat32 /dev/xxxx /yyyyyyy in case this is a FAT32 partition.
Where 'yyyyyyy' is the directory you just created, and 'xxxx' is the device name of the partition where Windows resides. It is usually hda1 or something.
There, now just go into file manager and click on the directory you created and you will have all the files that are on your windows partition.
When you're done, don't forget to unmount the drive by typing:
umount /dev/xxxx /yyyyyyy
Each time you want to access your windows files, just mount the partition (unless they're set for automount. Edit /etc/fstab, find the line that represents your Windows partition and look for a place with says noauto. If you find the word noauto, change it into defaults. If you don't, your Windows partition will probably get automounted whenever you boot-up Linux). When you're done with them, just unmount the partition.
5.7 - Runlevels
While Windows is booting, have you ever pressed the F8 key? Well, if you have, you're probably familiar with a screen that pops up giving you a list of ways you can load Windows. There's safe mode, command prompt, step-by-step confirmation, etc. Linux has something just like that, and they're called 'runlevels'. There are six runlevels in all, and some are pretty much the same. A runlevel is a list of commands to load-up as soon as you start up Linux (there's a mini-tutorial about runlevels at blacksun.box.sk/byteme.html). Your default runlevel is probably 5. If you configured the GUI to start up when you boot the system, and if your default runlevel is 5, then that is the runlevel configured to boot the GUI when it starts up...simple, right?
Well anyway, if you use linuxconf to change your default runlevel to 2 or 3 or something, then you change it so that the GUI won't start as soon as the system boots....all without touching the actual runlevel. When you want to change it back, just use linuxconf to set the default runlevel back to 5.
Now let's say you only want to load it without the GUI coming up once. Instead
of having to change the configuration in linuxconf, and then changing it back,
you can load Linux into another runlevel. Suppose You want to load runlevel
2...not for any paticular reason, just because it's not configured to load the
GUI when it boots up, and well, you like the
number 2. To do this, as soon LILO comes up (whether it's on your computer,
or your boot disk), you have the option to type something next to 'boot:'. Just
type 'linux x'. 'x' refers to the number of the runlevel, in this case the number
2, so you type 'linux 2', and press enter. This will load Linux without loading
the GUI. When you restart Linux, it will load the default runlevel again.
For an interesting runlevels-related local hack, read the Byte-Me mini-tutorial about runlevels at blacksun.box.sk/byteme.html.
You are now officially a Linux user. Check out www.linuxlinks.com for links
to some great Linux sites. The best way to learn about Linux is by messing around
with it. In an hour of playing with Linux you can learn a lot. If you want more
interesting yet simple and easy-to-understand tutorials, check out http://blacksun.box.sk.